👐 启动应用程序
前往 GitHub 仓库查看演示应用程序。从这里,你有两种选择来启动应用程序。
选项 1:在 Codespace 中运行
🚀 快速开始: 点击这里 开始新的 Codespace 或恢复上次的 Codespace!
最简单的启动应用程序的方法就是在 Codespace 中运行。Codespace 是一个云托管的、容器化的开发环境,你可以从 Visual Studio Code 连接到它。它预配置了你需要的所有工具来构建和运行应用程序。
对于这个应用程序,你甚至可以使用在线 IDE 编辑代码,并看到运行的应用程序中反映的更改。
要在 Codespace 中启动应用程序,点击 Code 按钮。然后,寻找 Codespaces 标签。点击 Create Codespace on main 按钮。这将为你创建一个新的 Codespace 并启动应用程序。
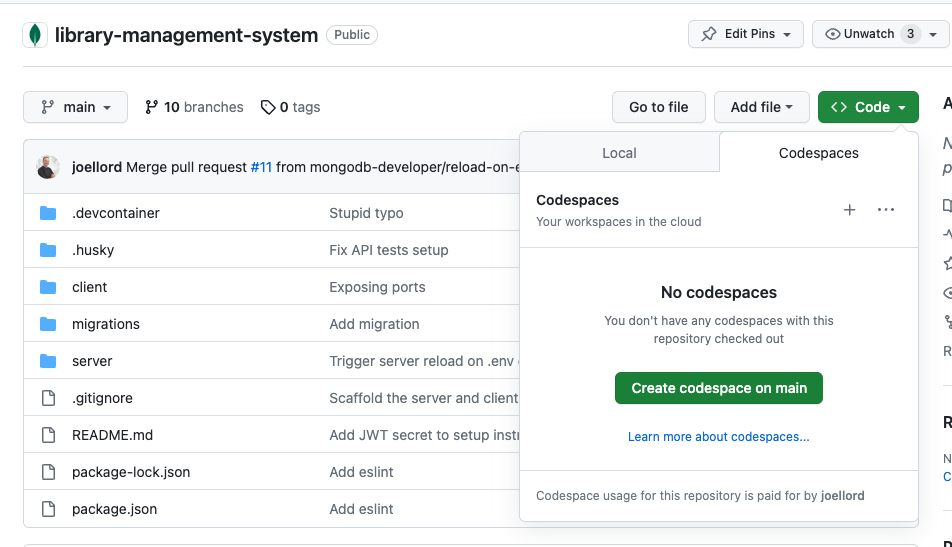
让它运行几秒钟,因为它正在准备你的环境。它将克隆仓库,准备容器,并运行安装脚本。一旦准备好,你会看到一个 IDE,其中有一个预览窗口显示正在运行的应用程序。
再次提醒,这可能需要几分钟。现在是喝杯咖啡的好时机 ☕️
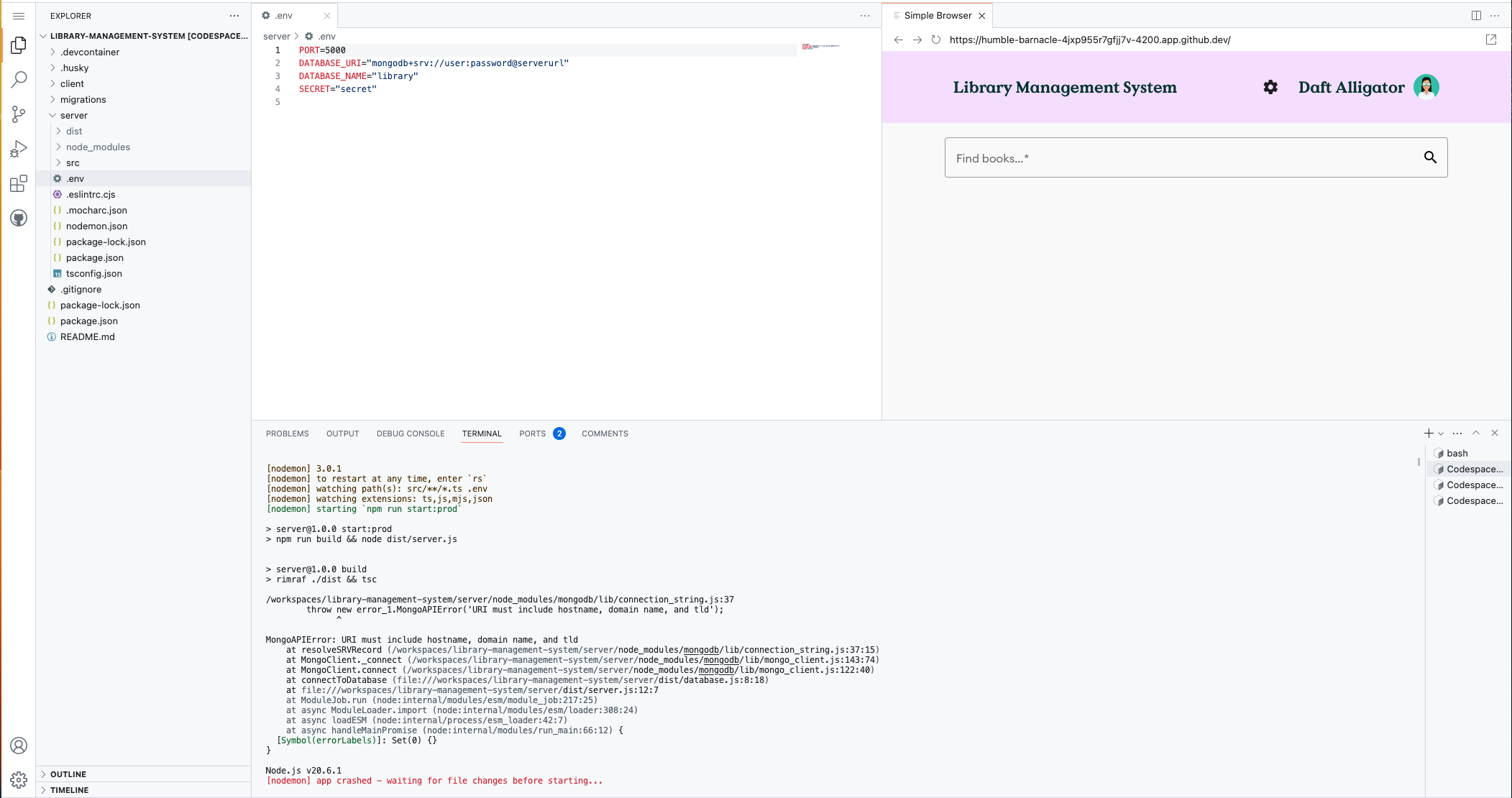
暴露服务器端口
为了让应用程序在该环境中正常工作,你需要对 codespace 进行一个小改动。你需要暴露服务器运行的端口。
在 IDE 底部寻找 Ports 标签。
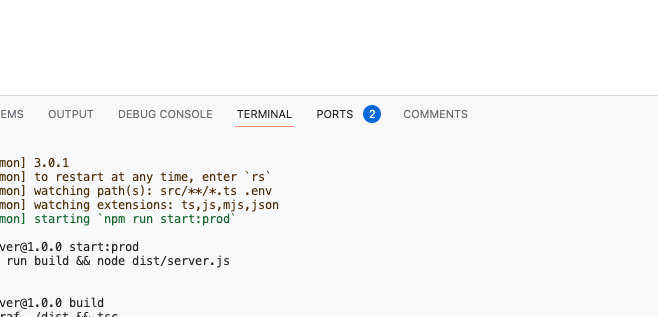
点击该标签后,你会看到一个端口列表。右键点击 Server (5000) 行。然后选择 Port Visibility,然后选择 Public。
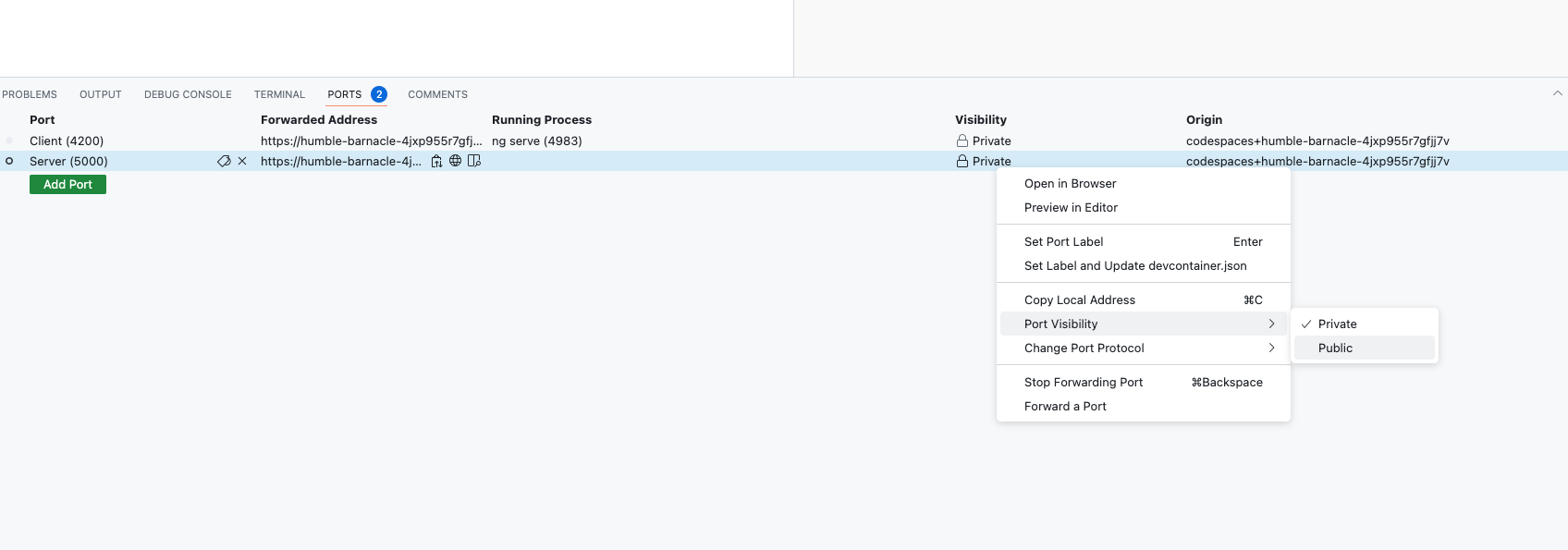
你会看到 Visibility 列中的文本变为 Public。
就是这样,你现在可以进入下一部分了。
🦸 选项 2:本地运行
如果你更喜欢在本地运行应用程序,可以按照以下步骤进行。请记住,在本实验的后续步骤中我们将使用 GitHub Codespaces,因此你可能需要调整一些命令。
在实验过程中我们将使用 GitHub Codespaces,这些说明仅在你无法使用 Codespaces 或者你 真的非常非常 想要本地安装的情况下使用。
首先,将仓库克隆到你的本地机器。
git clone git@github.com:mongodb-developer/library-management-system.git
然后,切换到 library-management-system 目录。
cd library-management-system
现在进入 client 和 server 目录并安装依赖项。
cd client
npm install
cd ../server
npm install
启动服务器应用程序。
npm start
然后,在另一个终端窗口,启动客户端应用程序。
cd client
npm start
你现在有客户端运行在 http://localhost:4200 ,服务器运行在 http://localhost:5000。